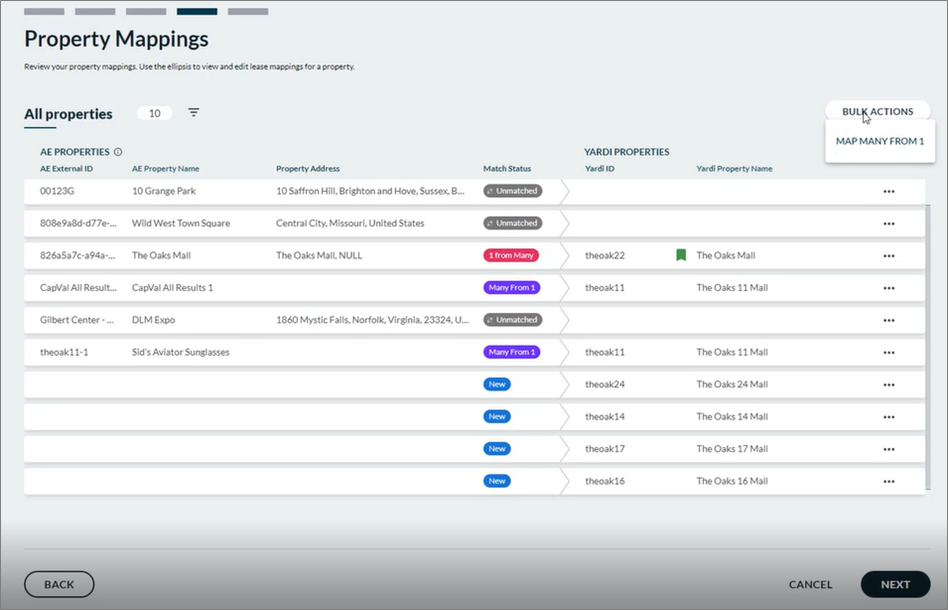
This screen gives you the option to review and edit your AE and Yardi property mapping. Here you can group properties, edit lease information, mark existing AE leases for deletion, and decline to import whole leases or portions of leases from new incoming Yardi properties.
When you have completed all of your choices, click NEXT.
Result: The Summary screen displays.
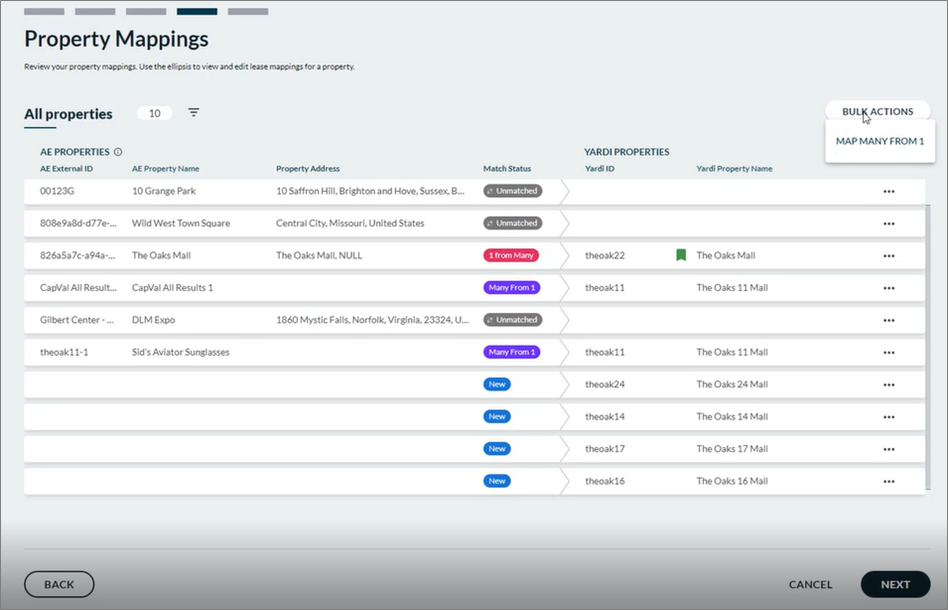
Review and change the property mappings. The properties grid displays AE property information on the left and Yardi property information on the right. New Yardi properties that were selected in the previous step of the wizard are initially shown at the bottom of the list.
The number of properties selected on steps 2 and 3 displays above the grid.
Click the Filter icon to launch a FILTERS popup.
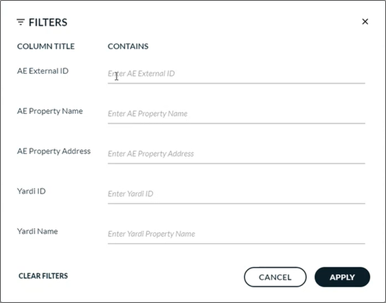
Enter criteria to filter your grid display and simplify your screen view. Filtering does not exclude items from import.
Enter text in any field to filter the property list down to elements that contain that text:
• AE External ID
• AE Property Name
• AE Property Address
• Yardi ID
• Yardi Name
Click CLEAR FILTERS to remove all filter contents.
Click CANCEL to return to the Property Mappings screen without saving your choices.
Click APPLY to save your choices and return to the Property Mappings screen.
Hover your cursor over the information icon to see the names of the targeted AE Portfolio and Scenario.
Columns show the property ID, name and address from ARGUS Enterprise.
• Match Status shows if/how the AE property is matched to a Yardi property:
• Matched: There is a matching Yardi property.
• Unmatched: There is no matching Yardi property.
• 1 from Many: One AE property with data from many Yardi properties. Example: Consolidating a campus.
• Many from 1: Many AE properties from one Yardi source property.
• New: No data in the AE database for the selected Yardi property.
Columns show the Yardi ID and the Yardi Property Name.
Click the ellipsis  at
the end of a row to access additional functionality. The selections available
are determined by the content of the row:
at
the end of a row to access additional functionality. The selections available
are determined by the content of the row:
• MAP 1 FROM MANY: A bookmark in a row is an indication of an existing MAP 1 FROM MANY status. This option is also available to create a 1 From Many mapping from Unmatched AE property rows or 1:1 matched property rows.
• MAP MANY FROM 1: Launches the Many AE properties from one Source property popup, and allows editing of an existing Many From 1 mapping. See also BULK ACTIONS.
• CREATE FROM: If you have templates available in your AE database, then a new Yardi property initially defaults to one of those templates.
• To import without an AE template select SCRATCH.
• To designate a different template to use on import select TEMPLATE and choose from a popup list. The selected template name displays in the Property Mappings grid within the AE Property Name column.
• VIEW LEASES: Launches a leases grid with lease information for the AE PROPERTY and/or YARDI PROPERTY for the row. Option: Click anywhere on a row to launch this grid.
• PROPERTY DETAILS: Launches a PROPERTY DETAILS popup with additional Yardi read-only information.
Map a single AE property from many Yardi source properties.
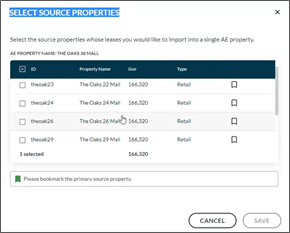
1. In the Property Mappings screen click the ellipsis at the end of a row and select MAP 1 FROM MANY.
Result: The SELECT SOURCE PROPERTIES popup appears, listing Yardi properties not yet selected for import.
2. Click checkboxes to select properties.
Important: If you launch this popup with an existing match, then current matched property is already selected and shown as the primary (green bookmark). You cannot unselect it. You can change the primary designation to another selected property.
Note: Primary property simple data points will overwrite the AE property simple data points (such as property name). The sum of all selected source properties’ areas will update the AE property’s area.
3. Click SAVE to save your choices and return to the Property Mappings screen.
Result: The status button shows Map 1 from Many in the grid and the selected primary Yardi property Name is seen along with a green bookmark on the right hand side of the row.
Map data into many AE properties from a single Yardi property. This option only exists in the row ellipsis for existing Many From 1 mappings. A new Many From 1 mapping must be initiated from the BULK ACTIONS button, which is only available if there are at least two unmatched AE properties contained in the current import job.
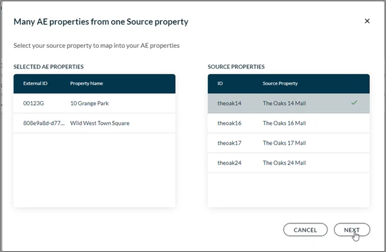
1. In the Property Mappings screen click BULK ACTIONS.
Option: Click the ellipsis at the end of an existing row with Many From 1 status and select MAP MANY FROM 1.
Note: The selection is determined by the content of the row.
2. Select MAP MANY FROM 1 from the BULK ACTIONS dropdown to begin the mapping process to put data into many AE properties from a single Yardi property.
Result: the Property Mappings screen grid is simplified showing only the AE properties which are able to be selected as part of a Many From 1 mapping.
3. Select at least two AE properties to be able to continue the mapping process. (See the above illustration.)
Click the MAP MANY FROM 1 button.
Result: The Many AE properties from one Source property popup appears.
4. Select a property from the SOURCE PROPERTIES right panel.
Result: A green check appears on the selected property row, and the Next button is enabled.
Note: The properties available here (for a new mapping journey) are those source properties which were selected on Step 3 of the Import Wizard. When editing an existing Many From 1 journey this list will also contain the currently selected source property for the mapping.
5. Click NEXT.
Result: The Map Source leases to AE properties popup appears.
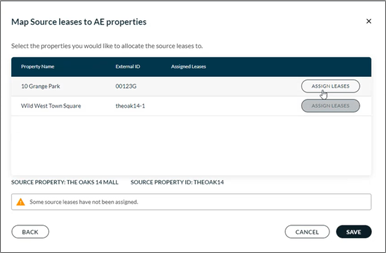
6. Click ASSIGN LEASES to select source property leases to map to each AE properties.
Result: The Map Source leases to AE properties popup appears.
Option: Click SAVE to save the Many From 1 mapping without assigning leases to any AE properties.
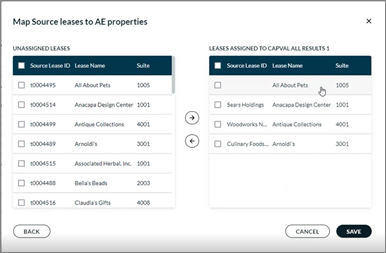
7. Click boxes to select UNASSIGNED LEASES and click the right-facing arrow to move them to the LEASES ASSIGNED panel.
Result: The right panel populates with leases to be assigned, within the AE property row from which the ASSIGN LEASES button was clicked in the previous step.
8. Click SAVE to save your choices and return to the Map Source leases to AE properties popup.
Note: If you have not assigned all source leases to the available AE properties, then an alert message displays.
9. When you have completed all of your choices, click SAVE.
Result: The Property Mappings screen displays.
Launches a leases grid with lease property information.
Option: Click a row to launch this grid.
See also: Leases
Next: Summary