 at the end of a property
row and select VIEW LEASES.
at the end of a property
row and select VIEW LEASES.
Click the ellipsis  at the end of a property
row and select VIEW LEASES.
at the end of a property
row and select VIEW LEASES.
Option: Click a row on the Property Mappings grid.
The leases grid displays the leases for a selected property, or property mapping, with the AE lease property information above any paired Yardi lease data.
• Hover your
cursor over the Lease ID information
icon  to see the Yardi fields used to create the lease ID.
to see the Yardi fields used to create the lease ID.
• You can sort the grid by any columns other than the Source column.
• The Source column identifies the row of the AE or Yardi data displayed.
Depending on the property, you may see one of three different options for a row on the leases grid:
• AE and Yardi paired: AE leases and paired Yardi leases.
• AE Not paired: AE leases with no paired Yardi leases.
• Yardi Not paired: Yardi leases with no paired AE leases.
• Matches display a green row left border.
• AE properties without a matched Yardi property display a gray row left border.
• Yardi properties without a matched AE property display a blue row left border.
• Data differences
display a data warning icon  .
.
Rows with checkboxes may be unchecked to remove entire source leases from being part of the current import job.
Click SAVE to save your changes and close the grid.
When a leases popup displays paired leases both the AE and Yardi rows are populated and display a green row left border.

The number next to the screen title shows the total number of the selected and unselected rows, whether paired or unpaired, of lease data displayed for the property.
Paired leases, which have been matched by exact Lease ID, as well as unmatched source leases which are not included in the current import job, will not have any action options available on the main Leases popup. Paired leases which are suggested matches based on either Tenant Name or Suite, and are included in the current import job, will have these action options available: Use this match, Separate.
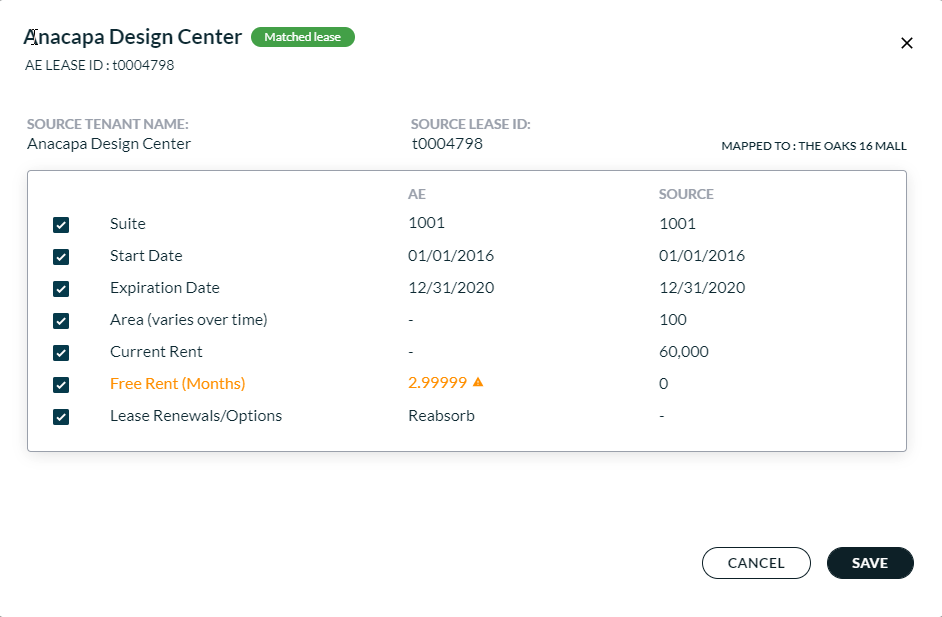
1. Click the
ellipsis  at
the end of a row and select EDIT
to launch to launch a lease edit popup.
at
the end of a row and select EDIT
to launch to launch a lease edit popup.
2. Uncheck the box for data you do not wish to import. Default is checked.
Note: Data differences display a data warning icon  .
.
3. Click SAVE to save your choices and close the popup.
AE properties without a matched Yardi property display a gray row left border.
When a leases popup row only displays the AE leases, since the lease information already exists in AE, the default action is Do not update. Another action option which is available to an unmatched, unblocked AE lease is to Delete the lease from the AE side database when the current import job is initiated from ARGUS Connector.
If there are available, unmatched Yardi leases in the same property, there will be the option to Select Yardi Lease and perform a manual match.
Note: Lease matches which are made manually may be undone by selecting the action option Separate.

The number next to the screen title shows the total number of the selected and unselected rows, whether paired or unpaired, of lease data displayed for the property.
Click an action button in the Tenant Name column to make choices from suggested options. For unmatched AE lease data, an action button will only display for unblocked leases. For unmatched AE leases, since the lease information already exists in AE, the default action is Do not update.
Another action option which is available to an unmatched, unblocked AE lease is to Delete the lease from the AE side database when the current import job is initiated from ARGUS Connector. If there are available, unmatched Yardi leases in the same property, there will be the option to Select Yardi Lease and perform a manual match.
Note: Lease matches which are made manually may be undone by selecting the action option Separate.
To be deleted turns the bubble red and deletes the lease at the time of your import.
Click SAVE to save your changes and close the grid.
When a leases row displays Yardi leases without AE matches, these lease rows display a gray left border.
Here you may have the following options:
• Select AE Lease (provided unmatched AE leases are available in the property being viewed), which allows performing a manual match.
• Remove the lease from import by unchecking the row.
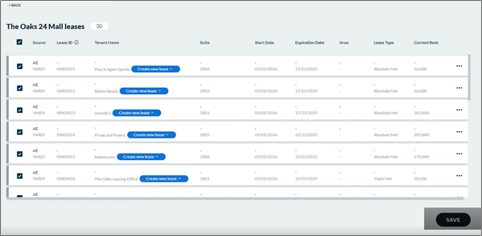
The number next to the screen title shows the total number of the selected and unselected rows, whether paired or unpaired, of lease data displayed for the property.
Checkboxes (Default is checked.)
• Click checkboxes to import the lease data.
• Uncheck checkboxes to remove a lease from the import.
The main option is Create new lease.

Click the ellipsis  at the end of a row and
select EDIT to launch to launch
the CREATE NEW LEASE popup.
at the end of a row and
select EDIT to launch to launch
the CREATE NEW LEASE popup.
• Click checkboxes to import the lease data.
• Uncheck a checkbox to remove the lease data from import.
Click SAVE to save your choices and close the popup.