Users
View and configure your organization's users to grant and remove access to the different application subscriptions within your organization.
In left navigation click  .
.
Click ![]() to launch ARGUS Portal Admin SETTINGS.
to launch ARGUS Portal Admin SETTINGS.
Click USERS to launch the All Users grid.
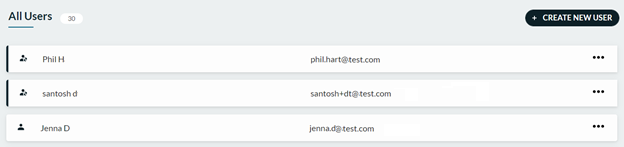
The Admin icon  identifies a portal Administrator.
identifies a portal Administrator.
To create multiple users at once, see ADD NEW USERS IN BULK.
CREATE NEW USER
Click CREATE NEW USER and select SINGLE USER to launch the Create New User popup.
Complete the required fields to create and add a new user:
- FirstName / Last Name
- EMAIL address
- ORGANIZATION ROLE
Click CREATE to close the popup and save the new user in the application.
ADD NEW USERS IN BULK
The Bulk Upload feature allows Portal Admins to add any number of users into their organization in 3 steps. For lists of users requiring different sets of entitlements, see Assign entitlements in bulk.
Add multiple users with a .csv file upload
Before you begin: Navigate to the All Users grid.
Click CREATE NEW USER and select MULTIPLE USERS to launch a 3-step wizard.
Step 1 - Add multiple users.
Click DOWNLOAD TEMPLATE to download the Bulk_UserCreation_Template.csv file to your PC.
Launch the .csv file and type user details in the fields:
First Name
Last Name
Email Address
Organization
When you have entered all multi-user details, click Upload File and upload your populated .csv file.
Click NEXT to go to Step 2.
Step 2 - Verify users
Review your new users and confirm the count.
Search: Type a name in the Search field to find a user.
Delete: Click  to delete a user.
to delete a user.
Errors: Correct any errors shown in highlight. Click the Skip error checkbox to skip errors.
Click NEXT to go to Step 3.
Step 3 - Assign Entitlements (Optional)
Assign Entitlements to the new users, remove a user, or click CREATE USERS to skip this step.
REMOVE USERS: Select a user and click to remove the user.
RESET ALL: Remove all selected user entitlements.
ASSIGN ENTITLEMENTS: Click to launch the Assign Entitlements popup. Click a radio button to assign an entitlement to selected user(s). Click ASSIGN to assign the entitlements and close the popup. Important: For selected users, previous entitlements will be overridden.
Click CREATE USER to add all users and return to SETTINGS>USERS.
Assign entitlements in bulk
When you have lists of users, all requiring different sets of entitlements, then separate your user list into multiple files based those entitlements. You can then upload each file with user details, assign entitlements, and create their accounts much more quickly, as groups.
Example 1
There are 100 Users in Group 1 (1-100/100) to assign to ARGUS Enterprise
Download the template via the wizard.
Add all members of Group 1 to a version of the spreadsheet.
Launch the import process for Group 1.
Add the users.
Assign all users the ARGUS Enterprise entitlement.
Complete the import process.
Example 2
There are 100 users in three groups:
Group 1 (1-25/100) to assign to ARGUS Enterprise & ARGUS Taliance
Group 2 (26-50/100) to assign to ARGUS Enterprise
Group 3 (51-100/100) to assign to ARGUS Taliance
Download the template via the wizard.
Add all members of Group 1 to one version of the spreadsheet.
Add all members of Group 2 to a different version of the spreadsheet.
Launch the import process for Group 1.
Add the users.
Assign all users the ARGUS Enterprise entitlement.
Complete the import process.
Repeat steps 4 – 7 for Groups 2 & 3.
EDIT/REMOVE A USER
Click a user to launch the Edit User popup and the option to edit all user fields.
Click RESET PASSWORD to launch an email to reset the user’s password.
Click REMOVE USER for a confirmation popup and the option to remove the user from the application.