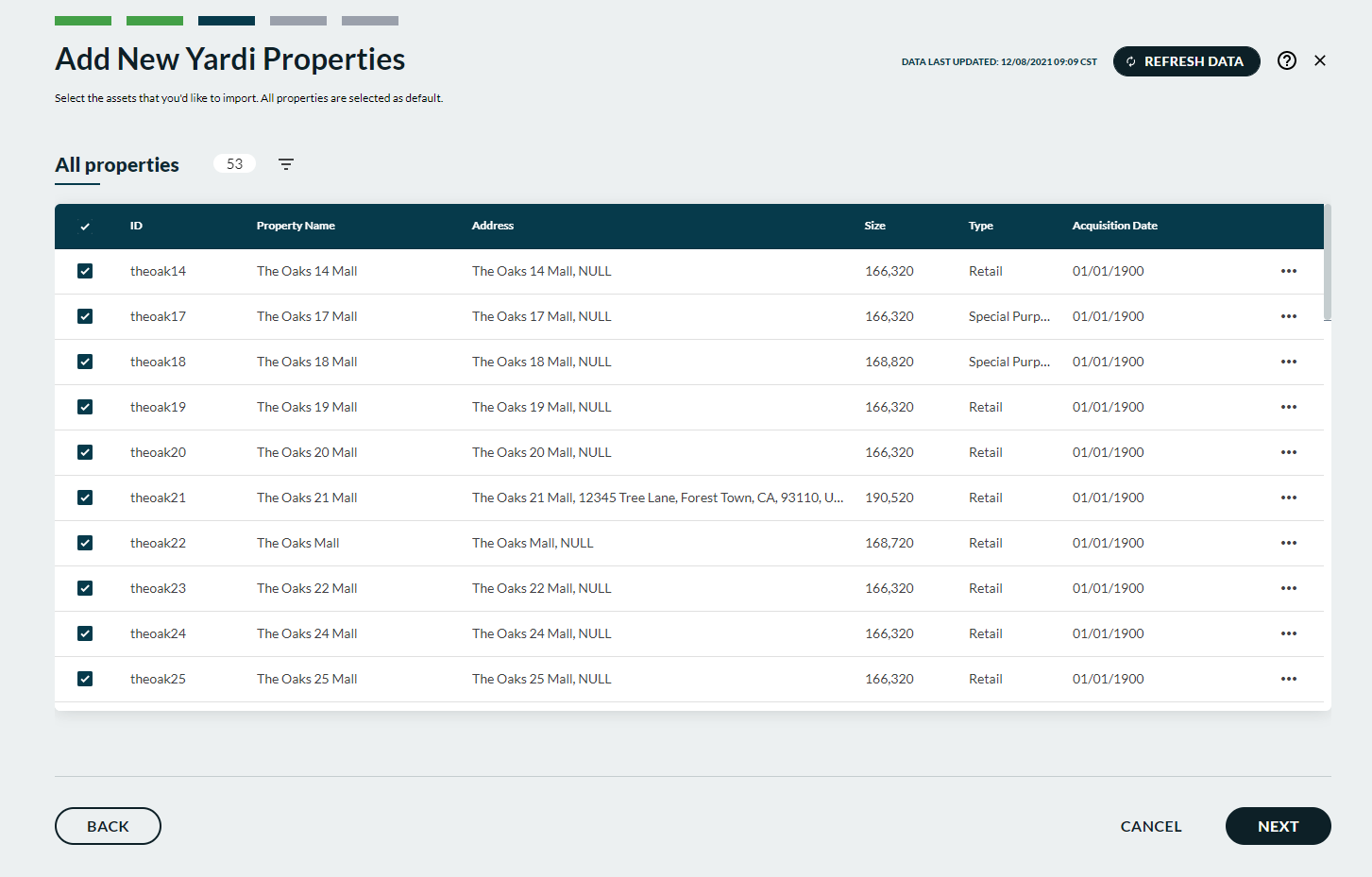
Select the Yardi source property data you wish to work with on this import job.
Option: You may continue past this step without selecting any new properties to import from Yardi.
At the top right of the screen a timestamp displays showing the user's region and time zone with the date of the last manual data request. IMPORTANT: If you have never made a manual data request then you will not see Yardi data.
Click the REFRESH YARDI DATA button to make a manual data request and update the timestamp and Yardi information displayed.
Result: A progress bar displays with percentage completion and the number of properties being processed.
IMPORTANT: In the event a data refresh issue occurs you will see an error screen advising you to contact either Yardi Support or ARGUS Support. You can then proceed with any previously timestamped data.
Option: Click CANCEL to cancel the data refresh. You can continue with any previously timestamped data.
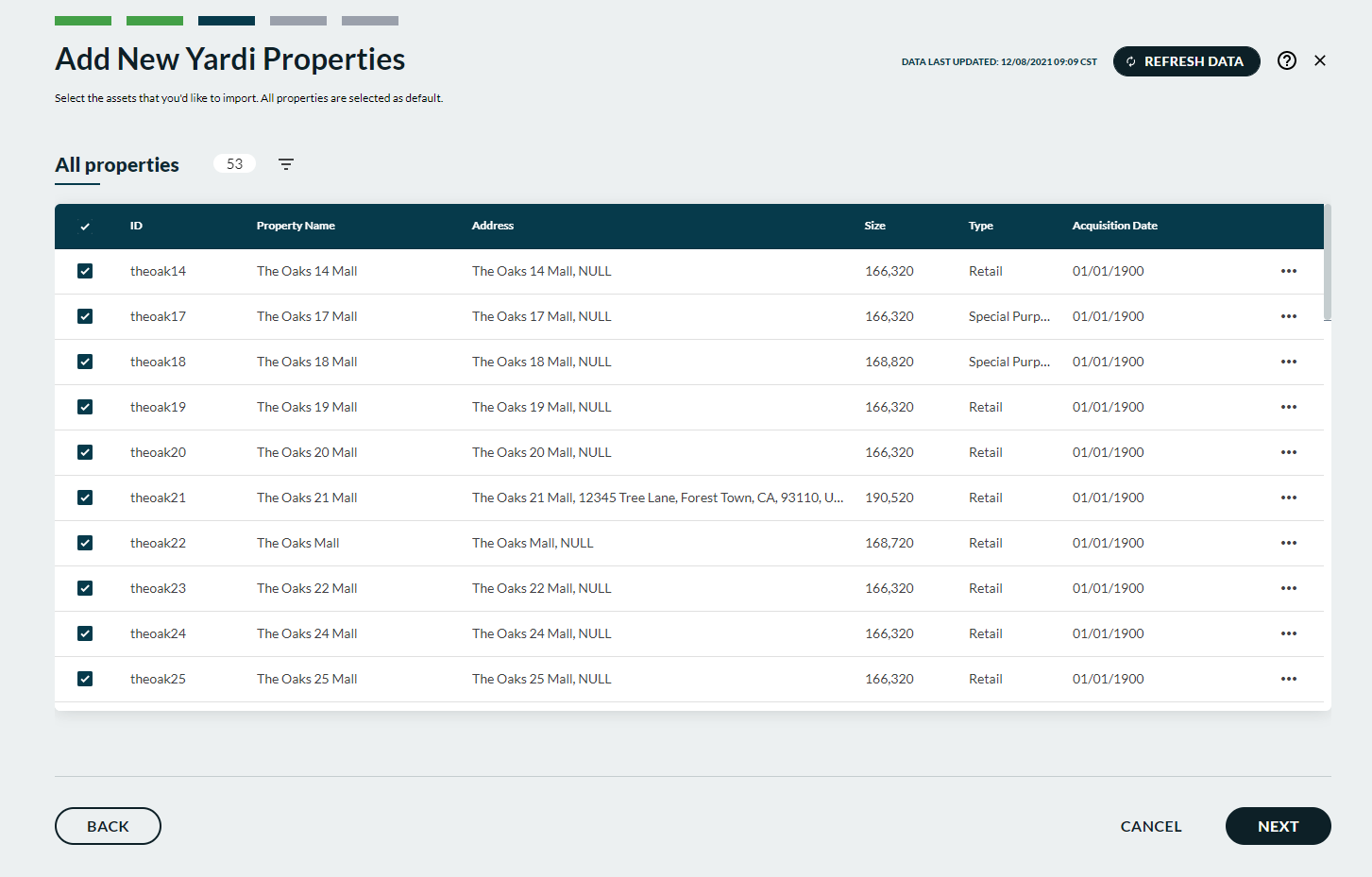
The number of selected properties displays in a bubble above the grid.
Click the filter icon  to launch a
FILTERS
popup.
to launch a
FILTERS
popup.
All properties are initially selected. Deselect properties you do not wish to work with or include in your import.
You can sort by the available columns:
• ID
• Property Name
• Address
• Size
• Type
• Acquisition Date
Click the ellipsis  at
the end of a row and select PROPERTY DETAILS to
launch a popup with Yardi
read-only information.
at
the end of a row and select PROPERTY DETAILS to
launch a popup with Yardi
read-only information.
Click NEXT to save your changes and go to Property Mappings.
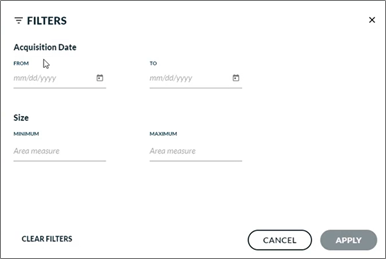
1. Type/select filtering criteria for Acquisition Date or Size.
Note: Filtering limits your view but does not delete or exclude data from the import if it is marked to be included.
2. Click a calendar
icon  to select a date from a
calendar.
to select a date from a
calendar.
Option: Click CLEAR FILTERS to remove all filters.
3. Click APPLY to save your choices and return to the Property Mappings screen.
Note: Applied filters will persist in the import job until they are cleared by the user.
Option: Click CANCEL to close the popup without saving any changes.
Next: Property Mappings